Theoretisch ist unser Hyundai Ioniq 5 in der Lage, Software Updates über das Internet (Over-the-Air) zu empfangen, praktisch müssen wir jedoch einige Updates manuell wie zum Beispiel die für das Navigationssystem einspielen. Wie das funktioniert und wo du den aktuellen Status deiner Software abrufen kannst, erfährst du in diesem Beitrag.
Inhaltsverzeichnis
Wo kann ich überprüfen, ob es Updates oder Rückrufaktionen für mein Fahrzeug gibt?
Der sicherste Weg ist wohl dein Hyundai-Händler deines Vertrauens. Allerdings gibt es von offizieller Seite auch die Möglichkeit, selbst nach „Rückrufaktionen“ zu suchen. Ruft dazu folgenden Link in eurem Browser auf:
Rückrufaktion Hyundai Ioniq 5
Haltet dafür eure Fahrzeug-Identifikationsnummer (17-stellig) bereit.
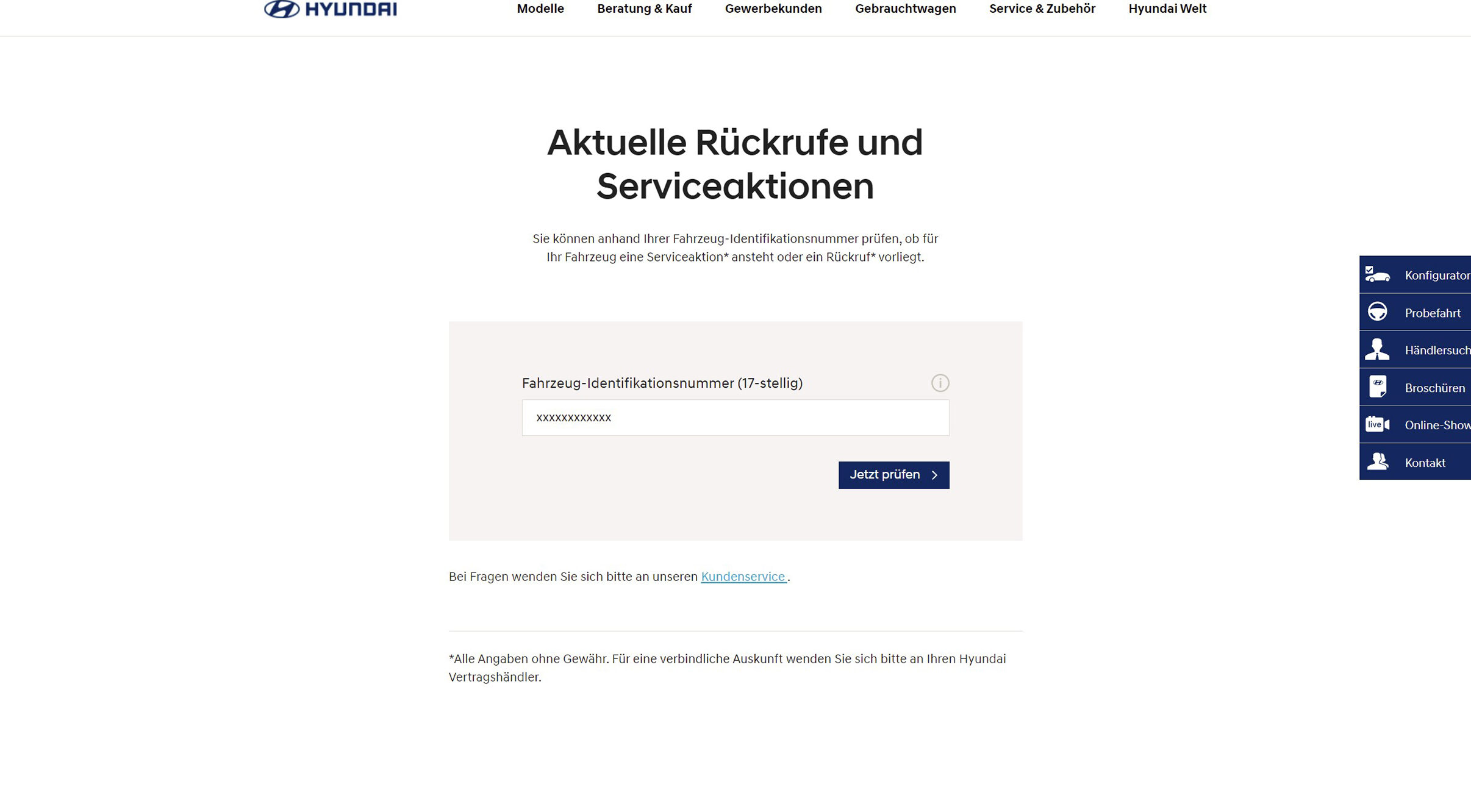
Gib in das Feld deine Fahrzeug-Identifikationsnummer ein und klicke auf „Jetzt prüfen“.
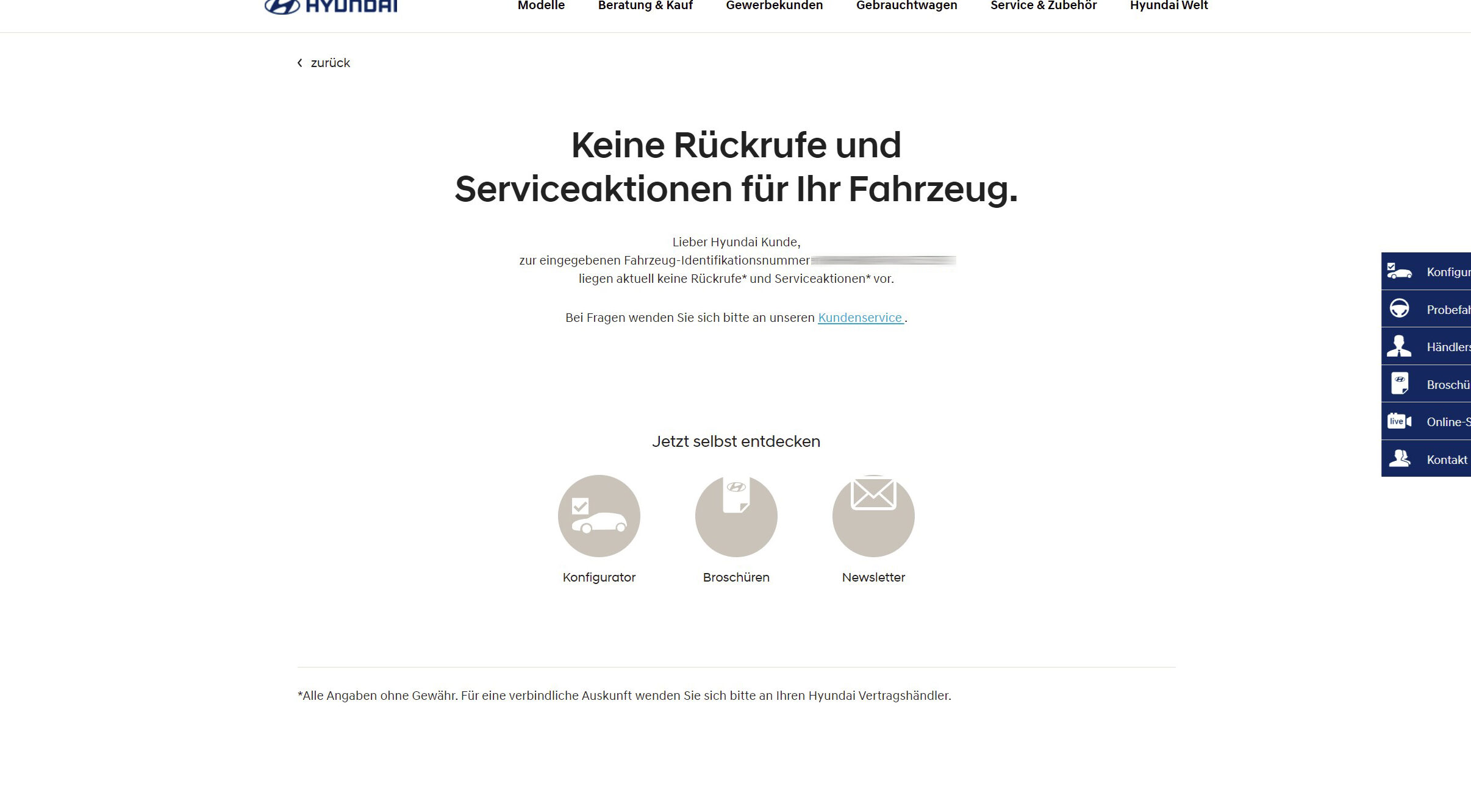
In meinem Fall gab es keine Aktionen für mein Fahrzeug, je nachdem was bei dir angezeigt wird, kannst du kontakt zu deinem Händler aufnehmen.
Wo finde ich den aktuellen Software-Stand des Navigationssystems?
Im Fahrzeug unter: „Einstellungen“ > „Allgemein“ > „SW-Info/Update“
Du kannst die Version deines Navigationssystems mit dieser Liste hier vergleichen:
Navigationsupdate Hyundai Ioniq 5
Anders als bei den Rückrufaktionen können wir Navigationsupdates selbst herunterladen und im Fahrzeug updaten. Dazu benötigen wir spezielle Software, die es für Windows als auch für den Mac-PC gibt:
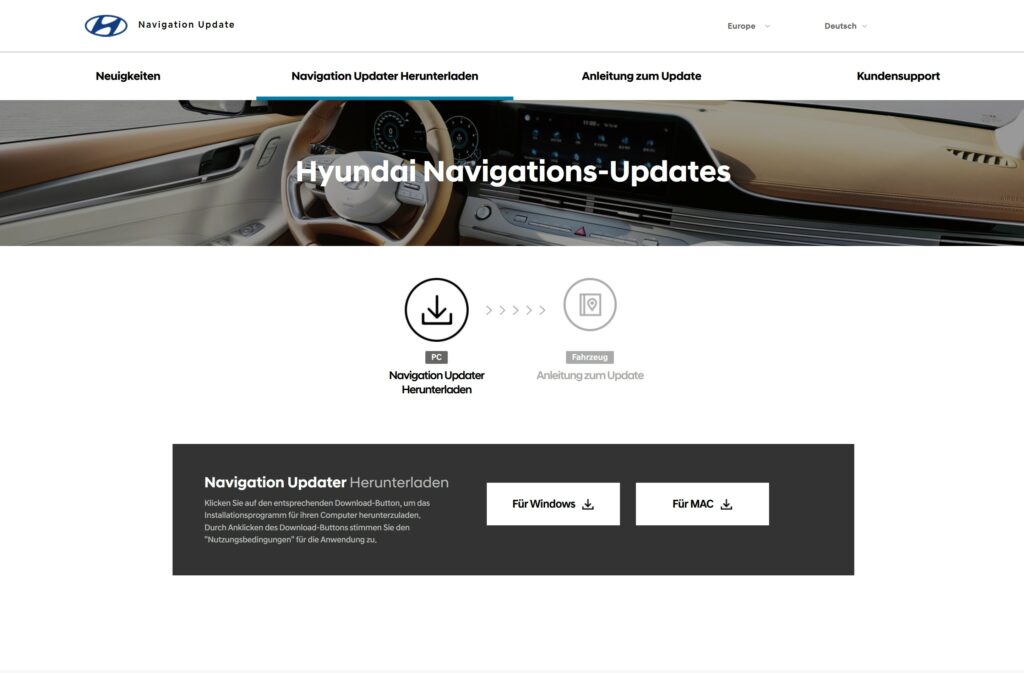
Nach dem Herunterladen müsst du die Software installieren. Nachfolgend habe ich dir alle Schritte zusammengefasst.
Navigation Updater Installieren Schritt 1
Im ersten Schritt wählst du die entsprechende Region für dein Navi. In meinem Fall ist das „Europa„.
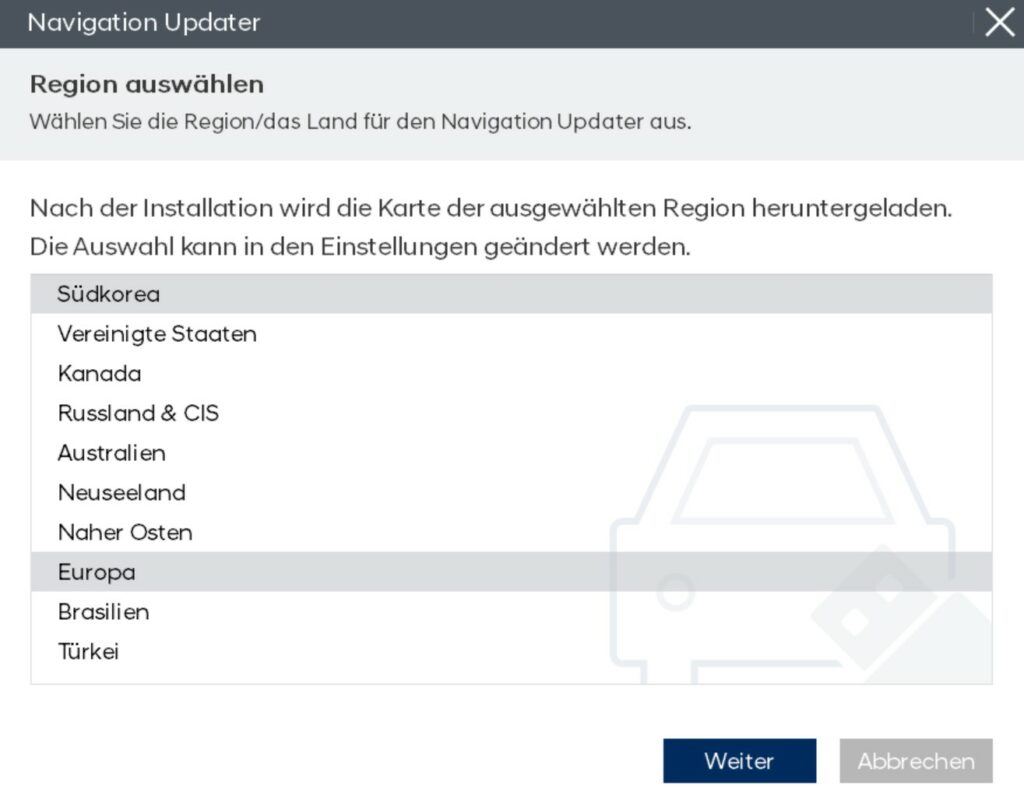
Navigation Updater Installieren Schritt 2
Im zweiten Schritt wählst du die entsprechende Fahrzeug-Marke aus.
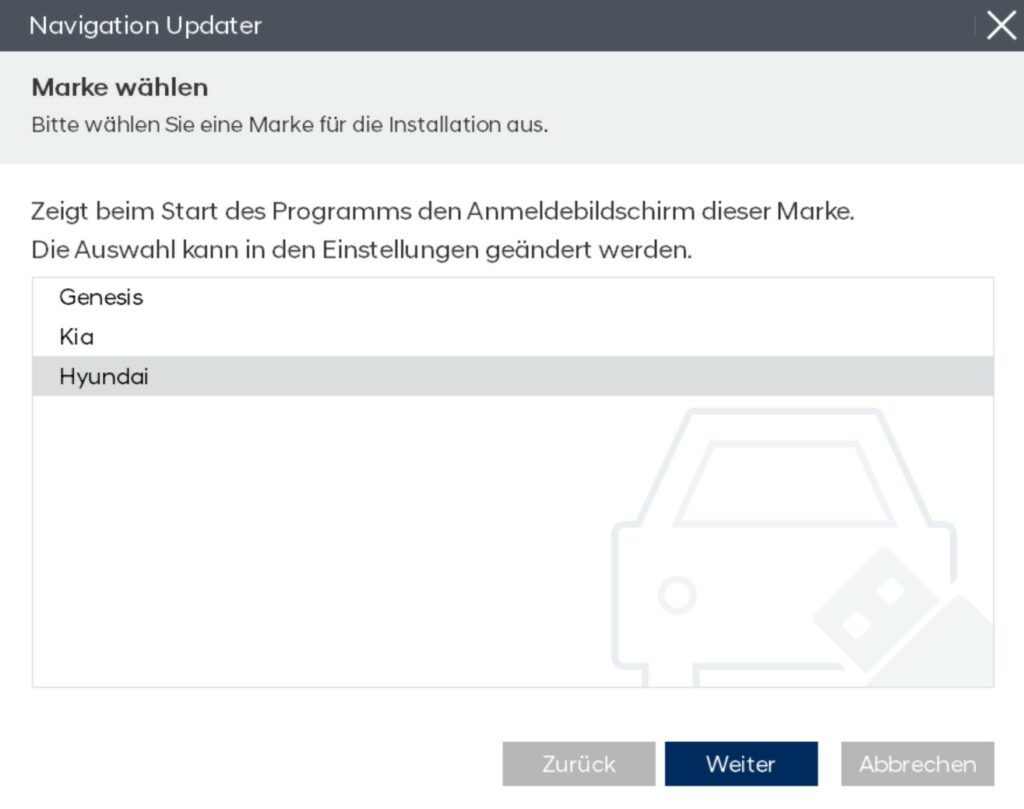
Navigation Updater Installieren Schritt 3
In diesem Schritt wählen wir unsere bevorzugte Sprache aus.
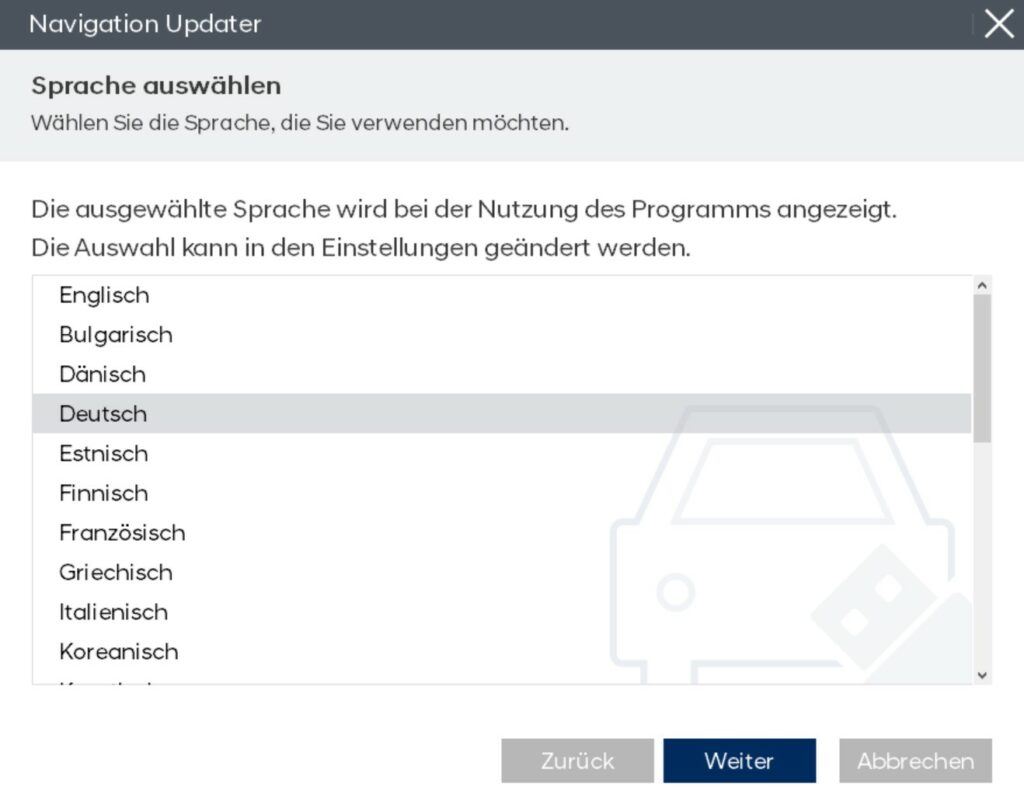
Navigation Updater Installieren Schritt 4
Im vierten Schritt müssen wir die „Lizenzvereinbarung“ akzeptieren.
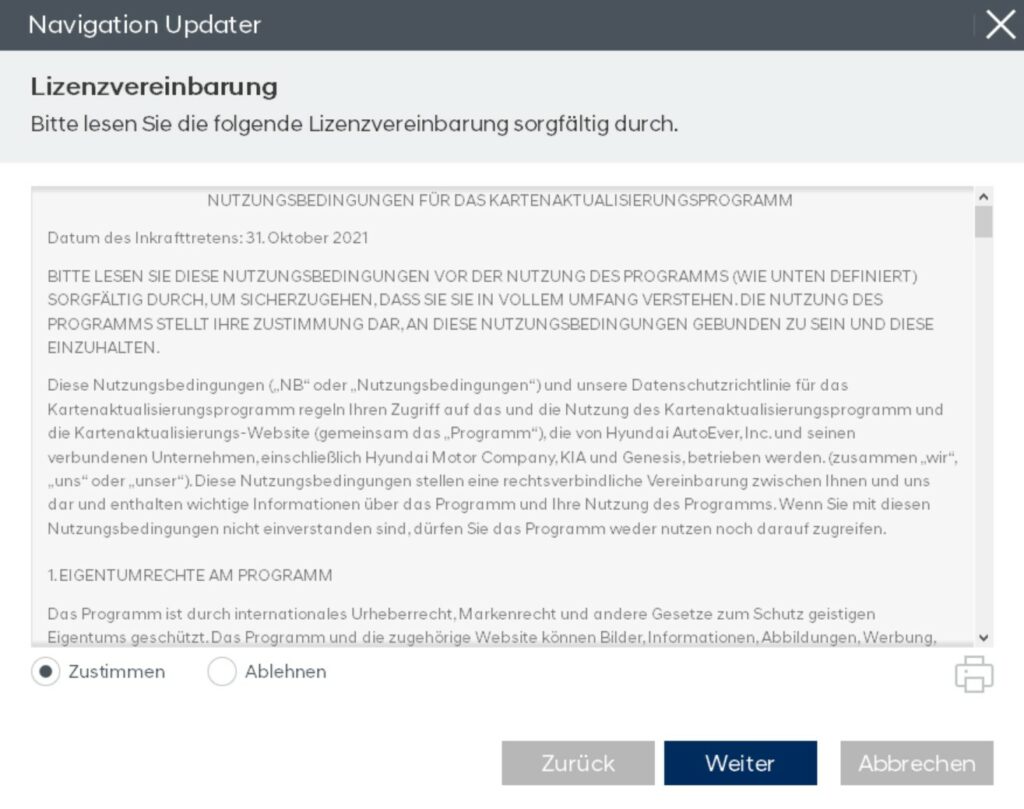
Navigation Updater Installieren Schritt 5
In diesem Schritt kannst du das Installationsverzeichnis angeben und ob du eine Verknüpfung auf deinem Desktop erstellen möchtest.
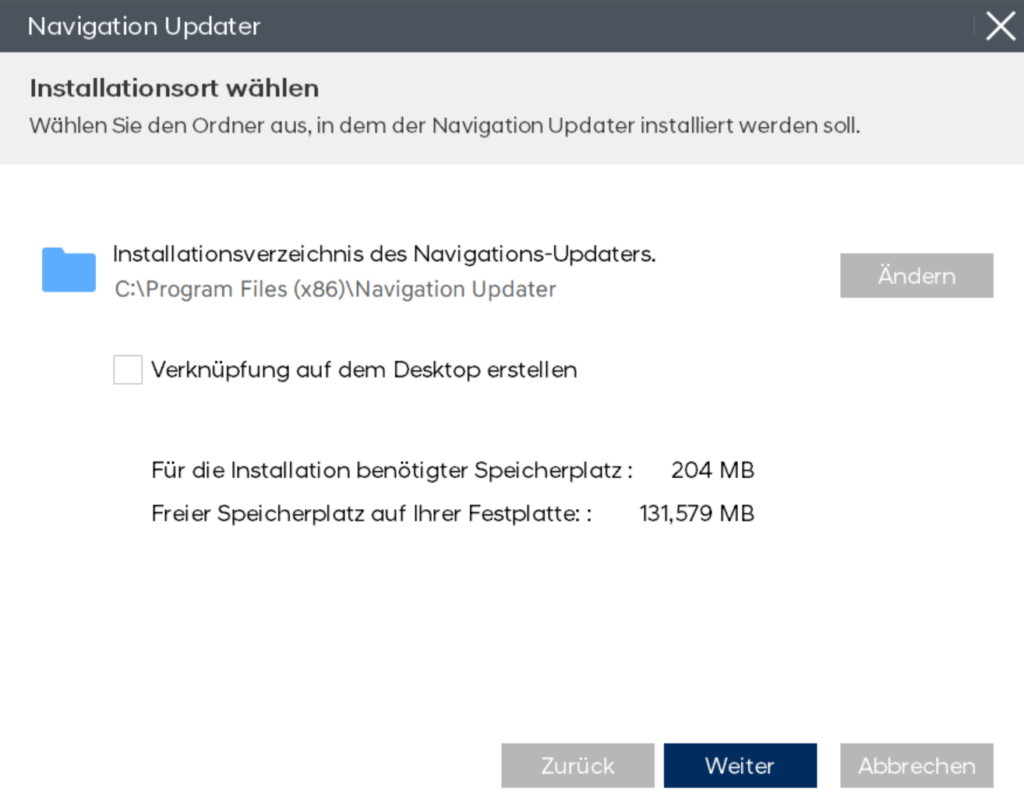
Navigation Updater Installieren Schritt 6
Die Software wird nun installiert und im Anschluss automatisch gestartet.
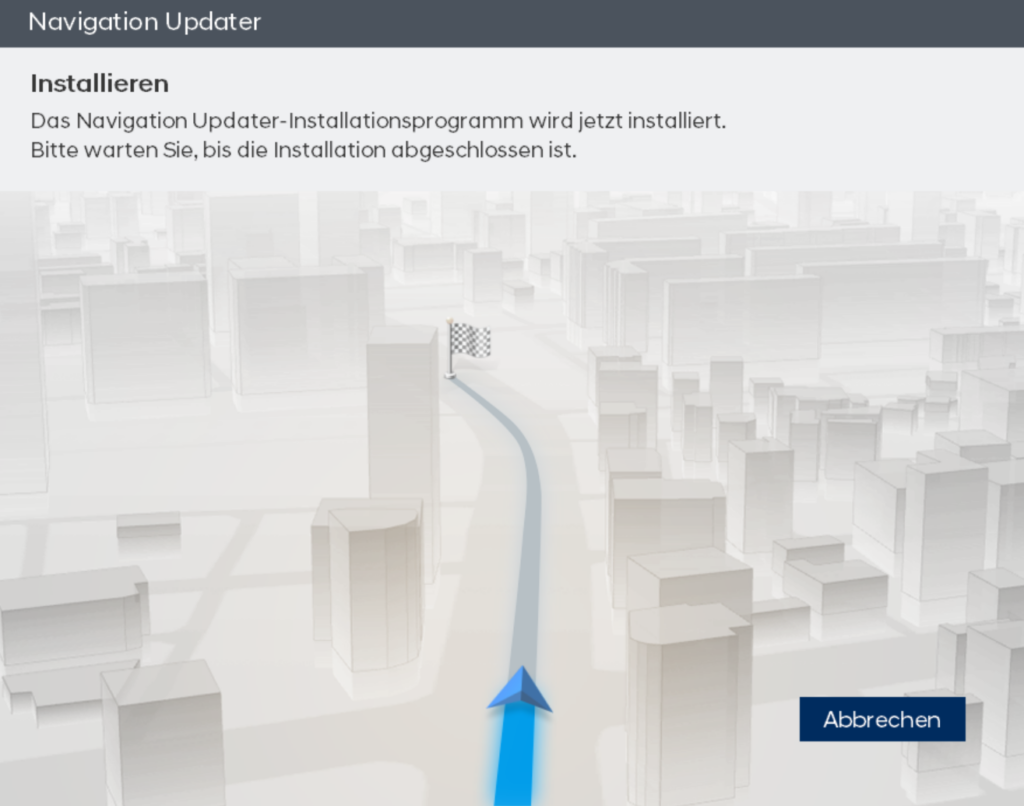
Navigation Updater Einstellungen
Nach dem Start der Software wirst du gebeten, den Speicherort für die Navigationssoftware anzugeben, da diese nicht direkt auf einem Wechselmedium z.B. USB-Stick gespeichert werden kann. In der Regel wird hierzu ein „Download“ Ordner erstellt. Du kannst natürlich einen eigenen Pfad wählen.
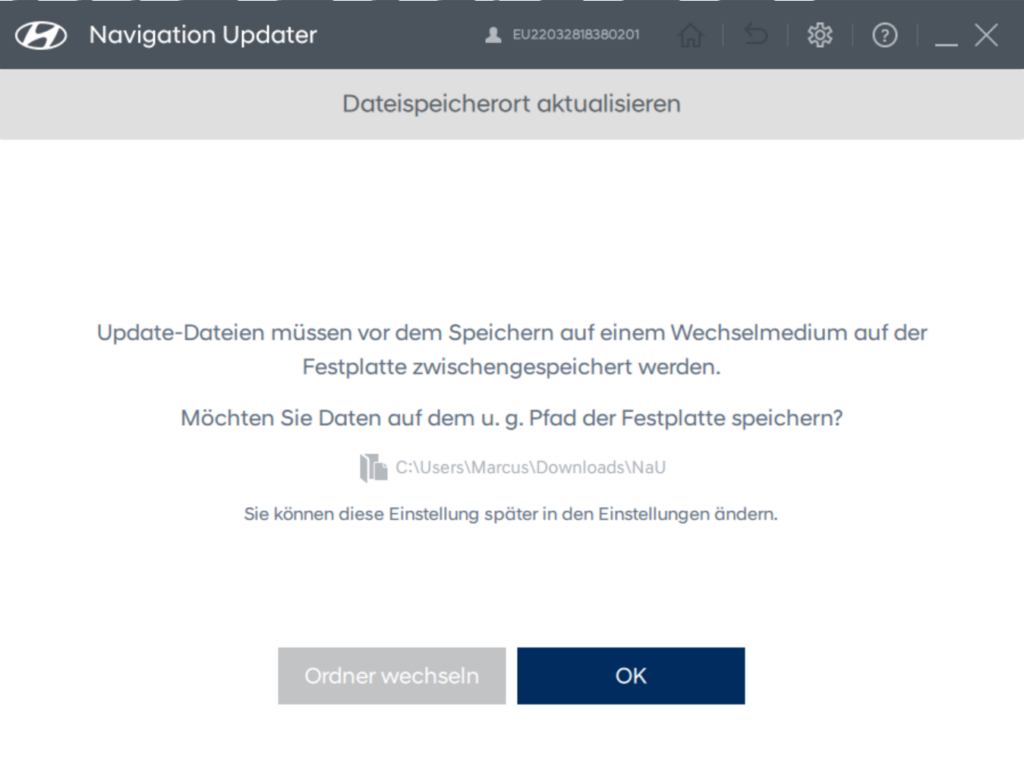
Navigation Updater – Softwareversion ermitteln
Beim erstmaligen Starten der Software wird dir aufgezeigt, wo du den aktuellen Stand deiner Software im Fahrzeug-Menü einsehen kannst.
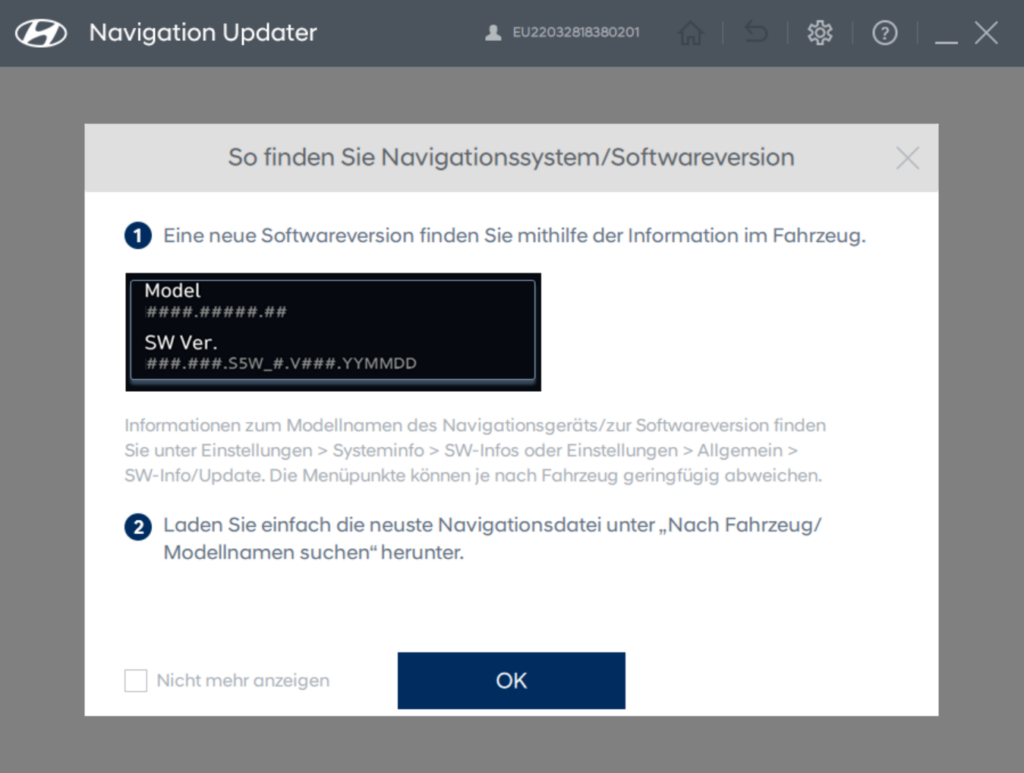
Navigation Updater – Fahrzeug
Überprüfe die im Fahrzeug verwendete Software-Version, ob ein Update vorliegt, kannst du hier nachlesen.
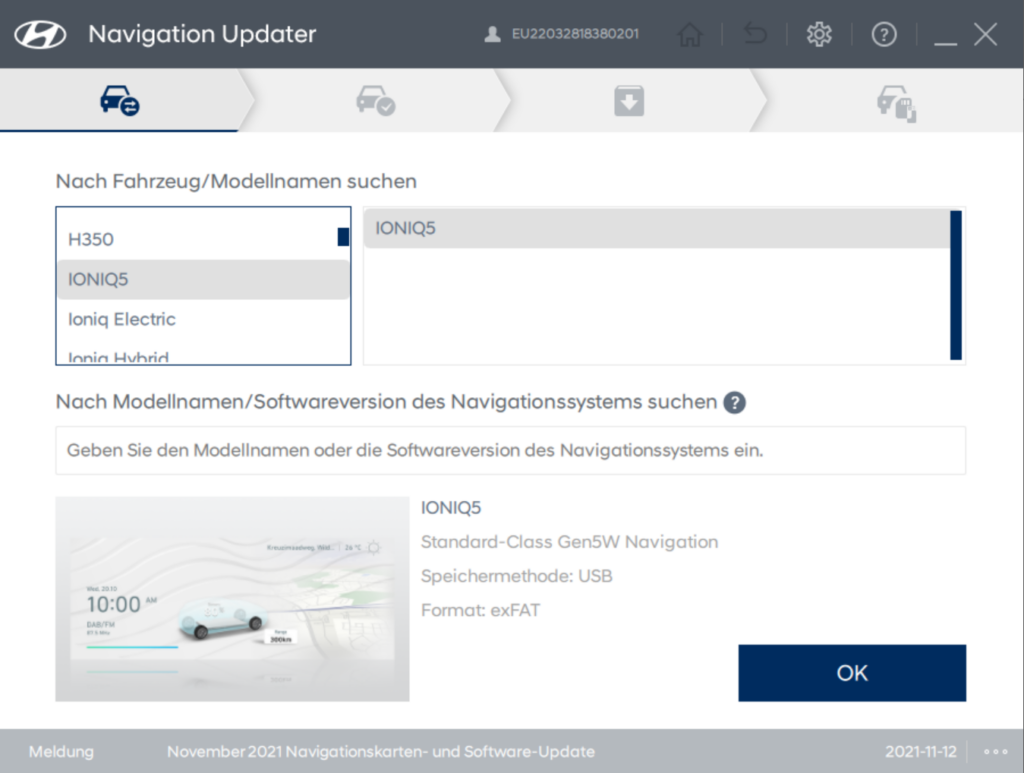
Wähle den Ioniq 5 aus und bestätige das mit einem klick auf „OK„.
Navigation Updater – Zusammenfassung
In diesem aus meiner Sicht unnötigen Schritt wird nochmals das gewählte Fahrzeug sowie der erforderliche Speicherplatz dargestellt. Mit einem klick auf „Weiter“ bestätigst du das Ganze.
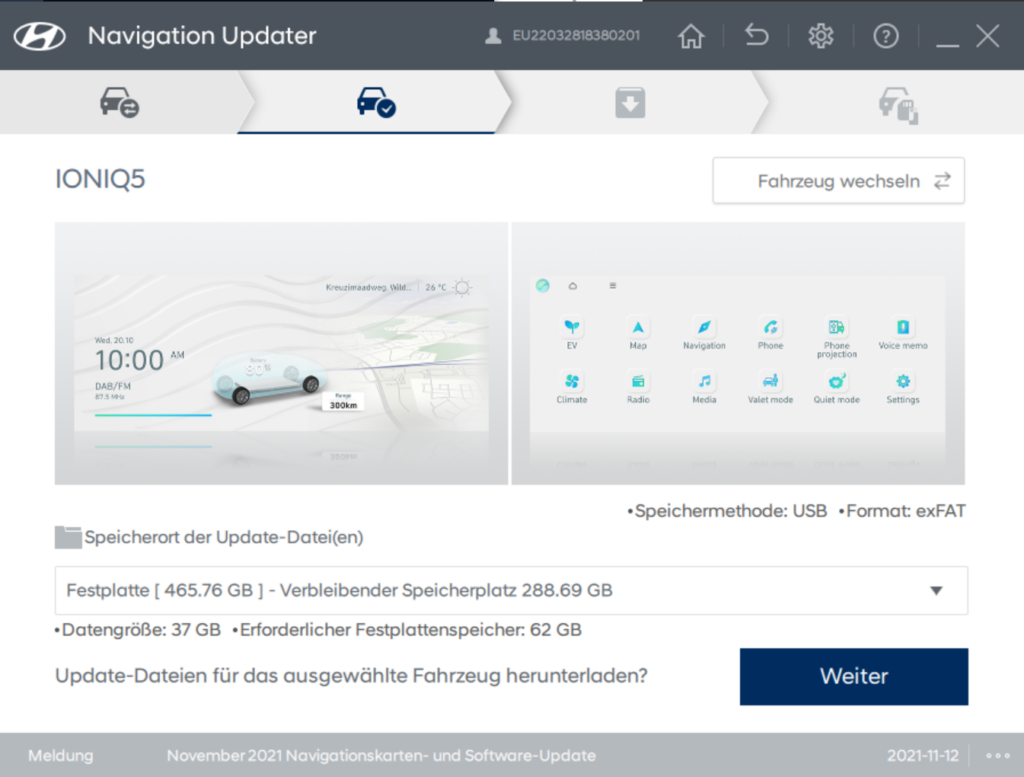
Navigation Updater – Speicherortkontrolle
Erneute Bestätigung des Speicherorts.
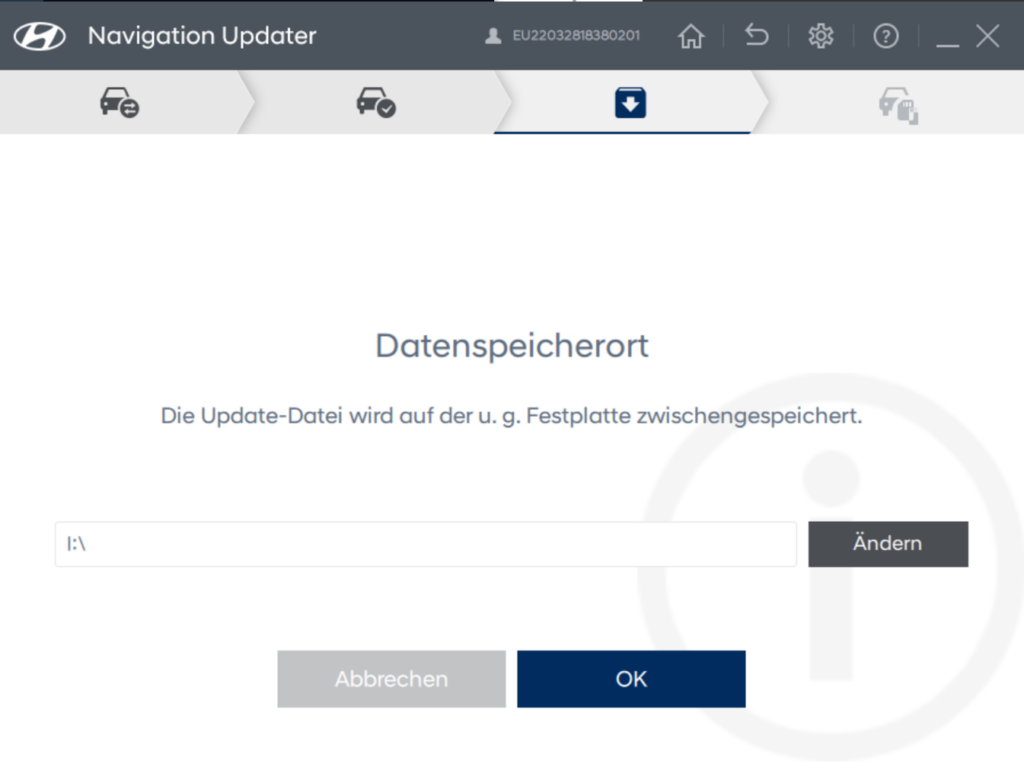
Navigation Updater – Download
Der Download beginnt und kann je nach Update-Größe und Internetverbindung mehrere Minuten in Anspruch nehmen. Praktischerweise wird die weitere Vorgehensweise im Fahrzeug in 3 Schritten beschrieben, während wir warten.
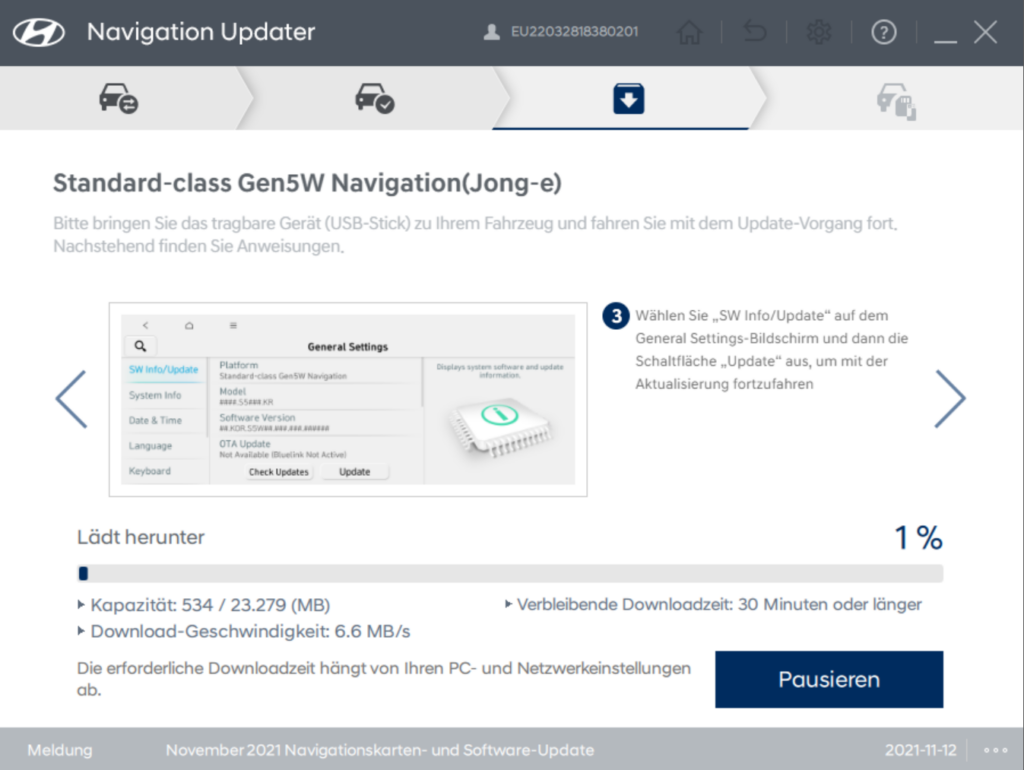
Navigation Updater – Sicherheitshinweis
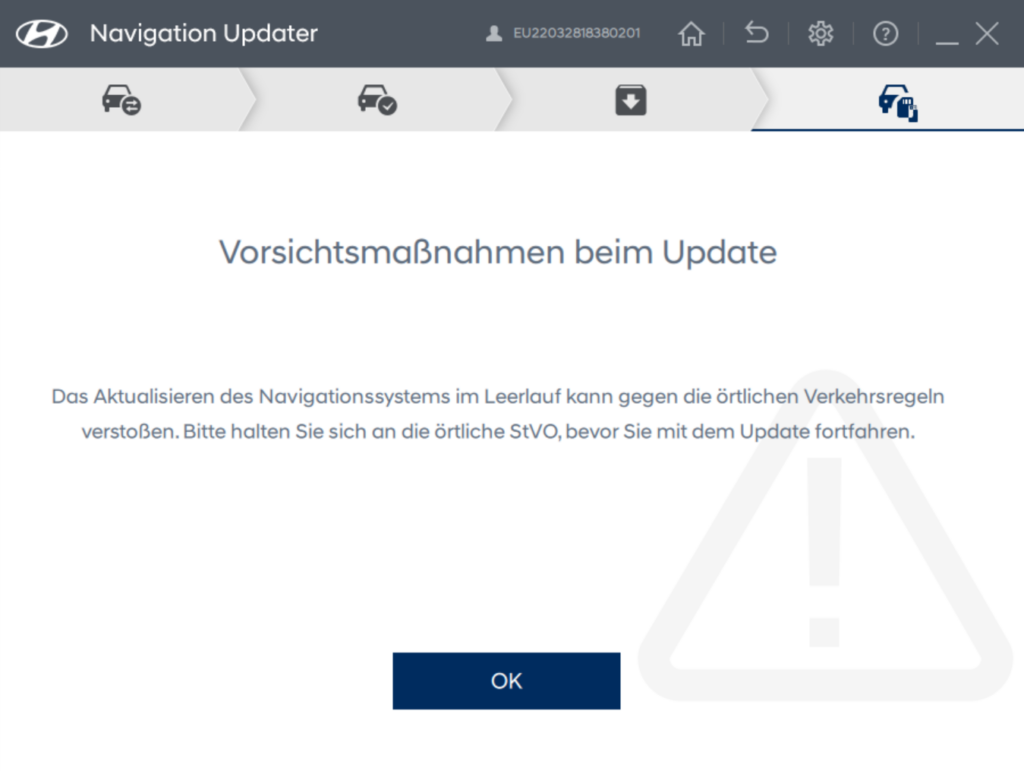
Navigation Updater – USB Stick
Um die heruntergeladene Datei auf einen USB-Stick* zu kopieren, klicken wir auf „Auf USB kopieren“. Ich habe dir den USB-Stick* verlinkt den ich verwende. Falls du bereits einen USB-Stick besitzt, achte darauf, wie dieser aufgebaut ist. Die Anforderungen an den USB-Stick findest du hier:
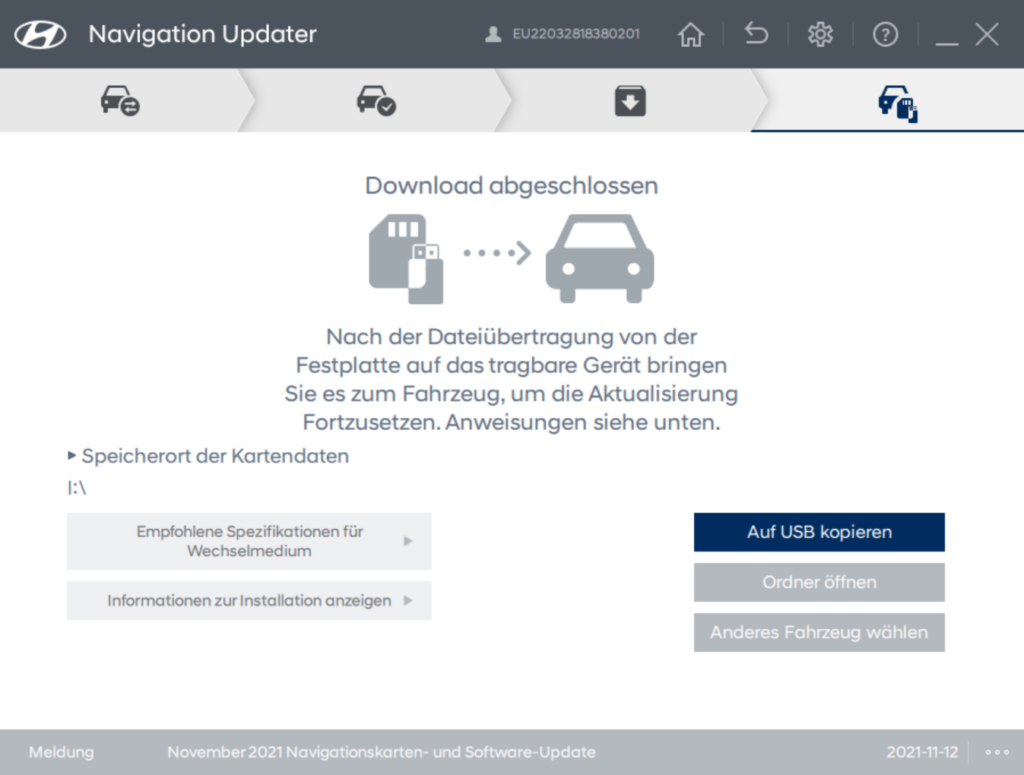
USB Stick im Fahrzeug anschließen
Unpraktischerweise können wir nur über einen einzigen USB-Slot, der auch gleichzeitig nur für Android-Auto oder AppleCarPlay funktioniert, verwenden. Alle anderen USB-Slots im Fahrzeug sind ausschließlich Ladebuchsen.
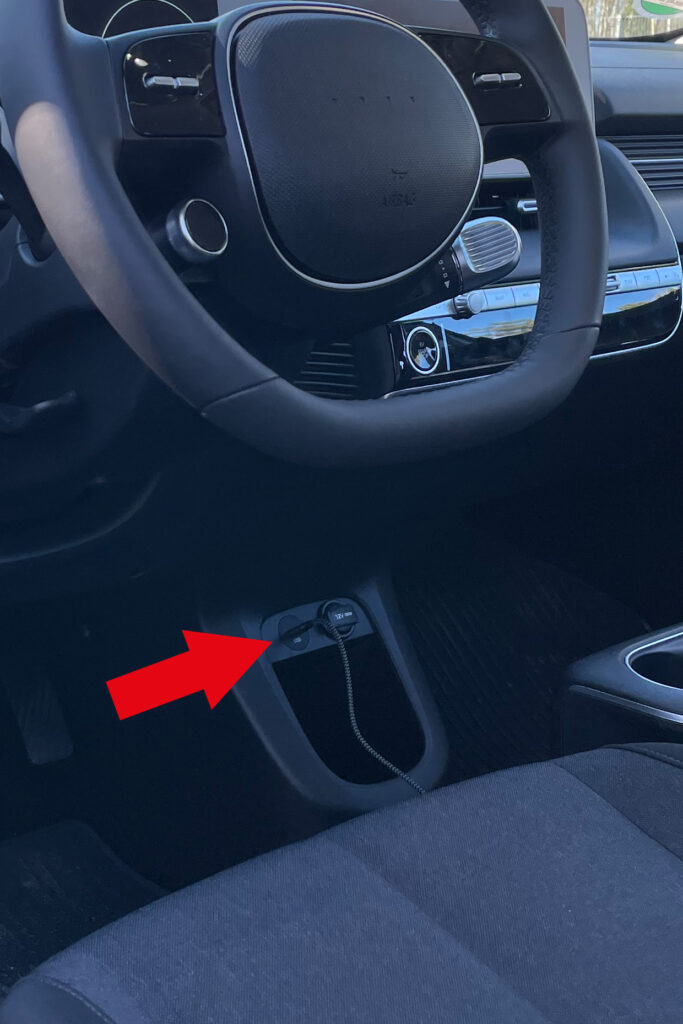
Update-Vorgang
Nachdem der USB-Stick eingesteckt wurde, erscheint auf dem Bildschirm eine Meldung mit dem Start des Update-Vorgangs. Du kannst zwischen einem „Schnellen“, „Normalen“ und einer „geplanten“ Update wählen.
Ich wähle hier immer „Normal“ oder „Standard“. Nach Auswahl wird dir noch angezeigt, wie lange der Vorgang in etwa dauern wird. Rechne mit ca. 40 Minuten, du kannst das Update auch während der Fahrt installieren, allerdings kannst du während des Updates weder Radio noch Navigationsdienste nutzen.
Hinweis: Zu Beginn werden die Update-Daten auf dem Stick überprüft, außer dem kleinen „Laderädchen“ ist kein Fortschritt erkennbar. Alleine dieser Vorgang hat bei mir bereits 10 Minuten in Anspruch genommen.
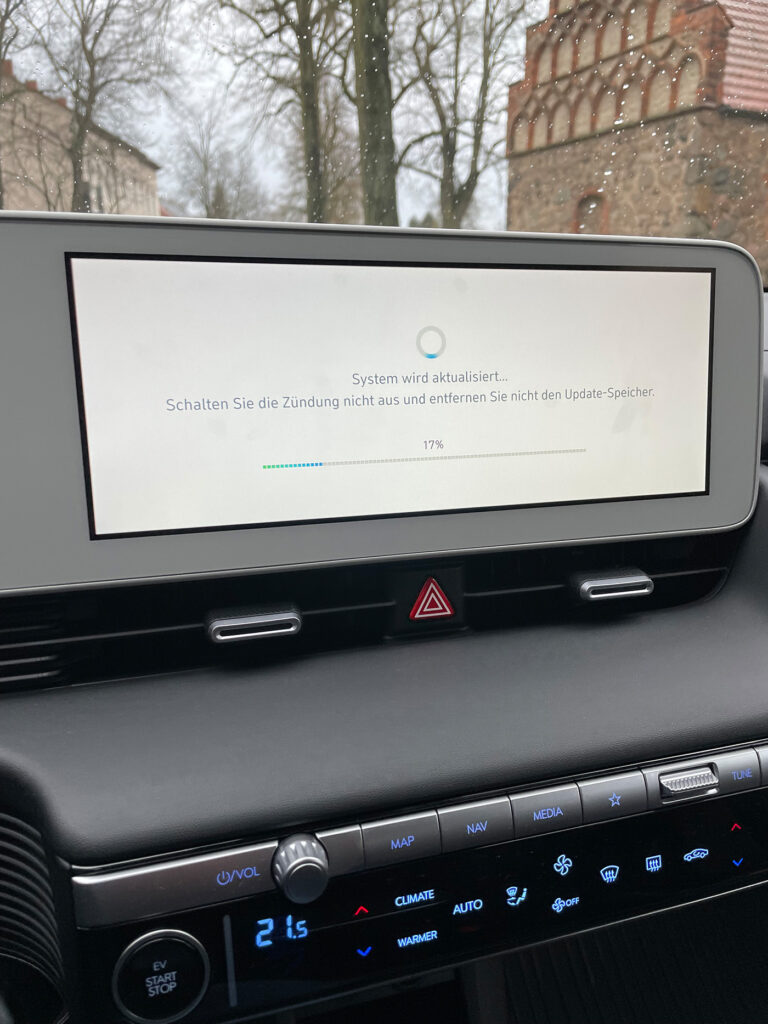
Nach Beendigung schaltet sich das System kurz aus und wieder an, es wird dir angezeigt ob das Update erfolgreich war oder nicht.
Fazit
Auch wenn wahrscheinlich aufgrund der Datenmenge ein Over-The-Air-Update nicht für alle Funktionen des Fahrzeugs möglich ist, gestaltet sich der Updatevorgang doch recht unkompliziert. Einzig die verschiedenen Wartezeiten einmal beim Herunterladen des Updates am PC und einmal beim einspielen in das Fahrzeug könnten für meinen Geschmack etwas „zügiger“ vonstattengehen.
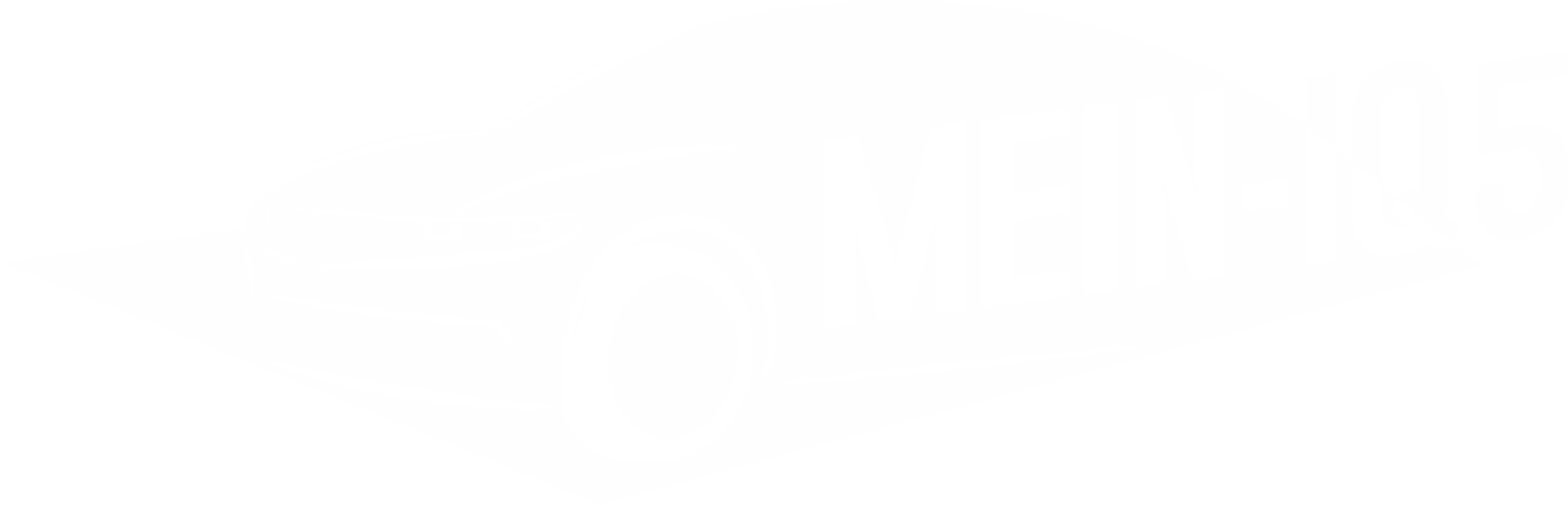

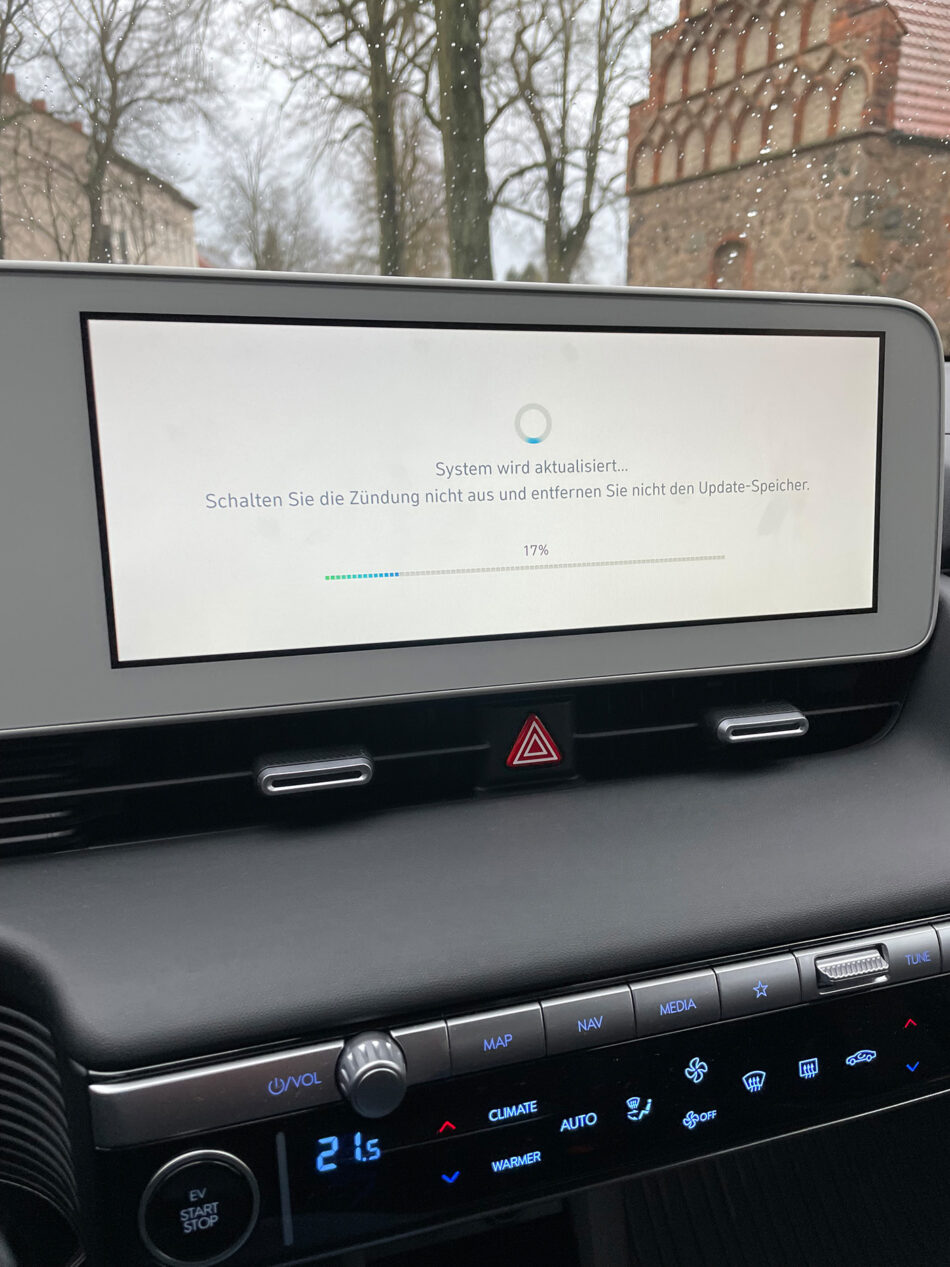

Moin!
Ich fahre mein Schätzchen nun seit Januar und habe gerade das USB-Update abgeschlossen.
Eine Info sticht mir nun ins Auge: In der neuen Rubrik >>Modeminformationen<< finde ich einen leeren Eintrag für meine VIN, den ich nicht bearbeiten kann sowie einen QR-Code mit der Info man soll sich in der Bluelink App manuell registrieren und besagten Code einscannen. Ich habe keine Ahnung wo, ggf. weil ich bereits registriert bin?
Grüße, Mark
Hallo Mark,
erst einmal Glückwunsch zum Auto. Ich hoffe, du bist bisher genauso begeistert wie ich damit. Deine Meldung erscheint mir etwas seltsam, da die Bluelink-Verbindung eigentlich nichts mit dem Update zu tun haben sollte. Falls du die Bluelink-App für dein Smartphone noch nicht hast, empfehle ich dir diese zu installieren. Mit der App hast du weitere Komfortmöglichkeiten wie z.B. das Vorheizen oder Vorklimatisieren deines Fahrzeugs, auch der aktuelle Standort und Verbrauchswerte werden hier übersichtlich dargestellt. Im Fahrzeugmenü findest du ebenfalls die „Kachel“ „Bluelink“ schau mal nach, ob du hier angemeldet bist. Sollte das nicht dein Problem lösen, müsstest du dich wohl an deinen Händler wenden.
PS: Wenn du die Software mit dem aktuellen Stand (letzten 3 Ziffern) 211 installiert hast, ist dein Fahrzeug für die OTA-Updates (Over-The-Air) vorbereitet. Meines Wissensstands nach geht es in diesem Monat mit den Updates los, sodass ein manuelles Installieren über USB-Stick wohl nicht mehr nötig sein wird.
Nee, die App habe ich, der neue Eintrag nach dem Update auf dem Ioniq 5-Display ist halt verwunderlich. Falls es hier eine Upload-Funktion gibt, könnte ich ein entspr. Bildchen schicken 😉
Und ja, bin sehr zufrieden. Habe im übrigen die selbe Konfiguration lediglich in lucid-blue. Meine Frau hasst die Türgriffe 😂
Das mit den Türgriffen kommt mir bekannt vor 😂
Wenn du magst kannst du mir das Bild mal per Mail (marcus@mein-iq5.de) senden, vielleicht hilft das weiter.